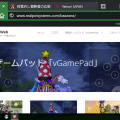GPD WINでのドラクエ10ですが、学園は全く興味が無いのでやらず、全職カンスト目指す作業を黙々とこなしているバッツです。
さて、ここ数日、ブログへのアクセス状況を見てもGPD WIN関係の検索キーワードで来てくれる方が非常に多いです。
ドラクエ10ができますよ~レベルの内容で申し訳ないのでしばらくはGPD WINのカスタマイズネタの小出しで行きます。
5.5インチの画面サイズ
GPD WINの画面サイズ(5.5インチ)は普段使っているスマホ(Lumia 950 XL Dual SIM 5.7インチ)より小さいのですが、正直、Windows 10 Homeはきっついです。
一般的にタッチターゲットのサイズは9mm以上の正方形が望ましいとしています。
GPD WINは5.5インチに1280×720なので約267ppi(1cmあたり105ピクセル)になります。
なので100×100以上のアイコンサイズが最もタッチしやすい大きさになります。
標準の機能で全画面メニュー
Windows 10ではWindows 8と同じような全画面のタイルメニューを表示する機能があります。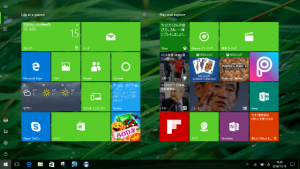
「設定」から「個人用設定」で「スタート」の「全画面表示のスタート画面を使う」にチェックをつければOKです。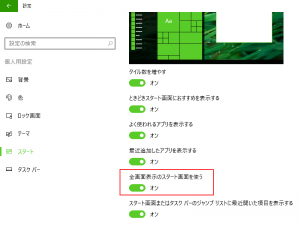
XLaunchpadのダウンロードとインストール
世の中にはいろいろとランチャーソフトウェアがあるのですが、今回はXLaunchpadを入れることにしました。
「全画面表示のスタート画面を使う」でもよいのですが見た目と使いやすさで決めました。
ということで進めます。
- XLaunchpadのダウンロード
- ダウンロード後、ZIPを展開してインストーラー「xlaunchpad_setup.exe」を起動
- 画面に従ってずんずん進みます
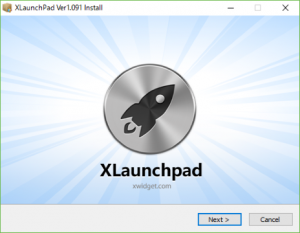
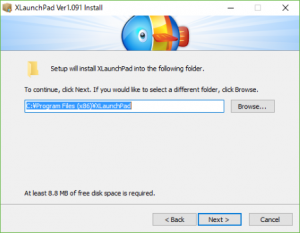
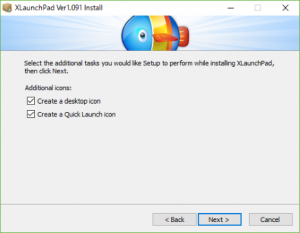
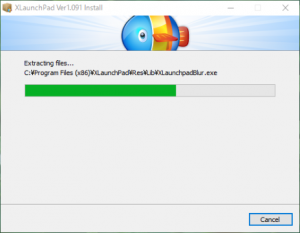
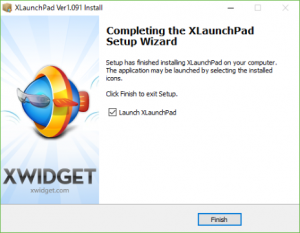
- インストールが完了してデフォルトで起動したらこんな感じになる
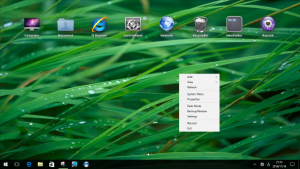
XLaunchpadの設定
次にXLaunchpadの設定をします。
- デスクトップをロングタップして、「Settings」をタップします
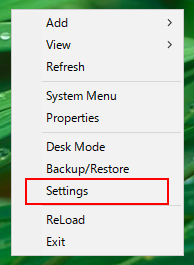
- 「一般」の設定
まず言語を「Japanese(日本語)」にするとわかりやすい
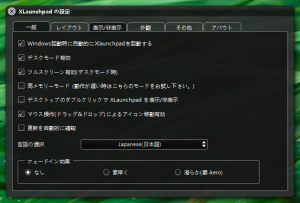
- 「レイアウト」の設定
アイコンサイズですが「大アイコン」が100pxみたいです。
あと、1行あたりを6個 x 3行に設定しています。
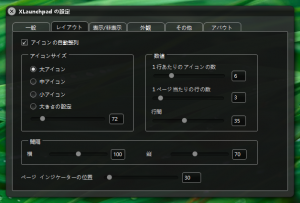
- 「表示/非表示」の設定
ホット キーはとりあえず不要で、あと画面端表示も「なし」にしています。
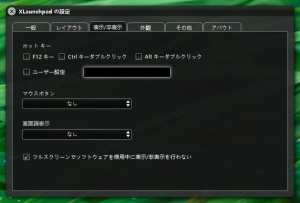
- 「外観」の設定
アイコンの下の文字がない方がすっきりするので非表示に。
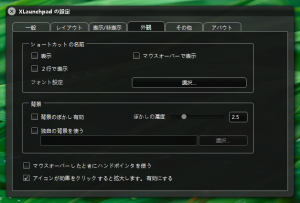
- 「その他」の設定
ってなにもせずそのままです。

アイコンをどんどん登録する
ここからは個性が出る部分ですのでさらっとまとめます。
アイコンの登録、削除の方法は直感的なので割愛します。
おそらく使わないと思われるアイコンはとりあえず消して、いつも使うアプリケーションを1枚目に、ユーティリティー系は2枚目に配置するルールにしました。
今回、今後アイコンが増えると思いますが、ドラクエ10とIron(ブラウザ)の2つのみです。
2枚目はドラクエ10のコンフィグ、電源系のボタンと設定のアイコンを配置しました。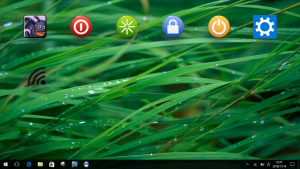
ウィンドウズアプリケーションやストアアプリはそのままショートカットを登録すればよいですが、「設定」などは特殊なショートカットを作る必要があります。
特に「設定」系の各機能は、”ms-settings:”というURIを使うことにります。
ショートカットの作り方や各機能のURIなどググってみてください。