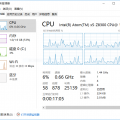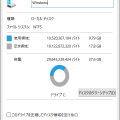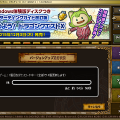赤札天国では+1,000円で日本語化してくれますが、少しでも節約ということで自前で行います。
で、Windows8でも同様ですが、OSの仕様上、完全な日本語化はできません。
ということで今回は絵が多いです。
日本語化の前に
電源を入れるとすぐに、プリインストールされたOSの設定ウィザードが始まります。
特に、「えっ?」となるところだけピックアップしてます。
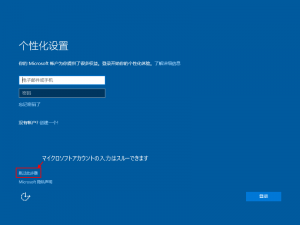
マイクロソフトアカウントをそのまま入力してもいいのですが、その際にできるユーザーフォルダ名が気に入らないのでここをスルーしています。
画面上の「跳过此步骤」をタップするとスキップします。
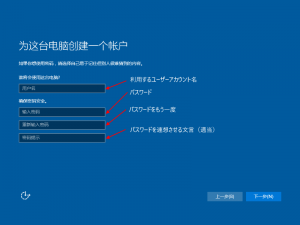
利用するユーザーアカウントの情報を入力します。
ここで入力するアカウント名で”c:\Users”の下にフォルダが作成されます。
あとはウィザード通りに適当に進めればとりあえずOSが起動されると思います。
日本語化の手順
実は格安中華タブレットiWork7(12,980円)でドラクエ10は遊べるか?(その2:日本語化)と同じやり方でも日本語化できます。
ですがせっかくのWindows 10なので10のUIで説明していきます。
- 設定から”時刻と言語”を選択します
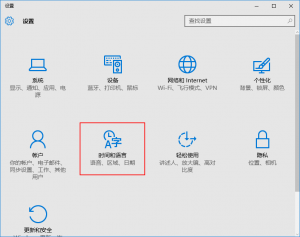
- “言語の追加”を選択します
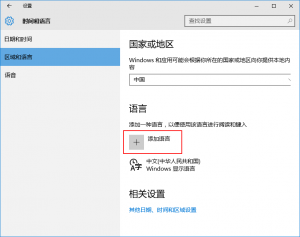
- “日本語”を選択します
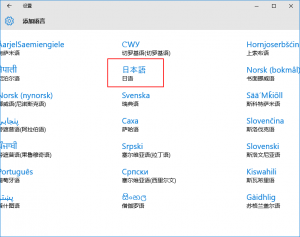
- “オプション”を選択します
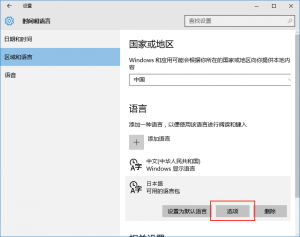
- 言語パックのダウンロードに時間がかかりますがしばらく待てば完了します
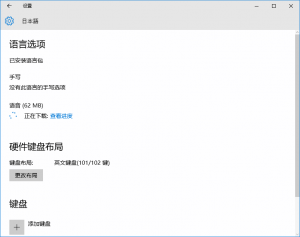
- 日本語を”既定の言語”に設定します
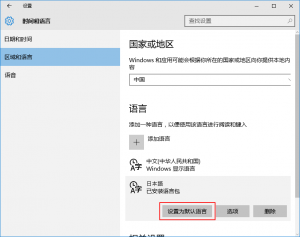
- さらに住んでいる地域を”日本”に設定します
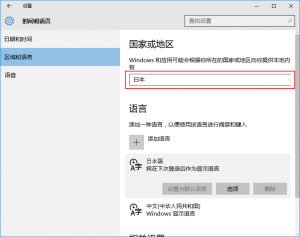
- 次に、”日付、時刻、地域の追加設定”を選択します
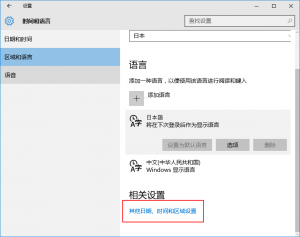
ここからはWindows8と画面が一緒ですw - “日付、時刻、または数値の形式の変更”を選択して
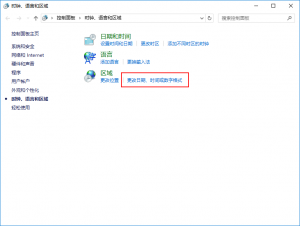
- 管理タブの”システム ロケールの変更を選択”を選択します
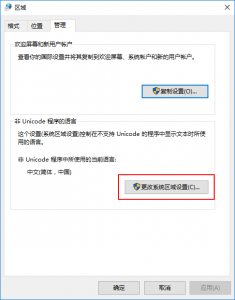
- 現在のシステム ロケールを”日本”にします
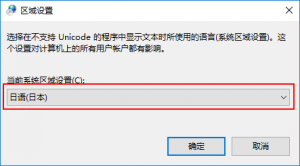
- 後で再起動してもよいのですが、Windowsさんに逆らわず”再起動”します
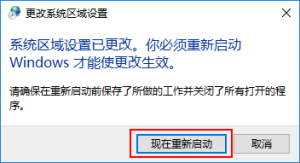
- 再起動後は日本語の世界ですが、もうちょっとだけ設定します
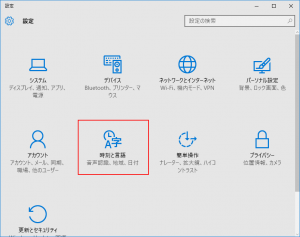
- 再び”日付、時刻、地域の追加設定”を選択して
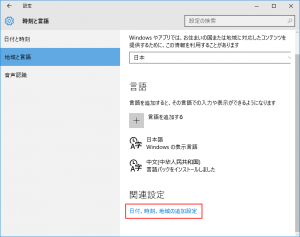
- またまた”日付、時刻、または数値の形式の変更”を選択します
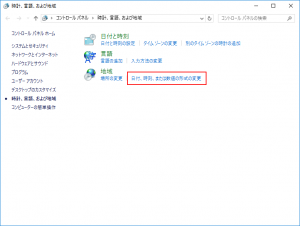
- 管理タブの”設定のコピー”から
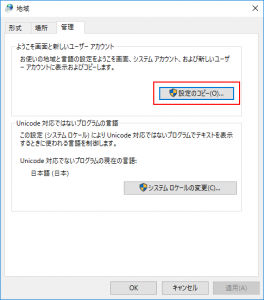
- 下の二か所、チェックボックスにチェックすると…
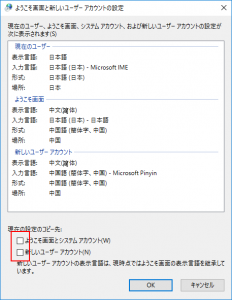
- なんやかんやで日本語設定になります
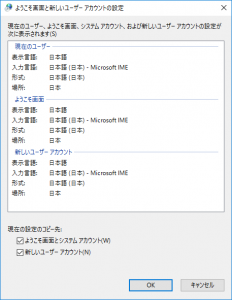
- 最後に再起動しておしまいです
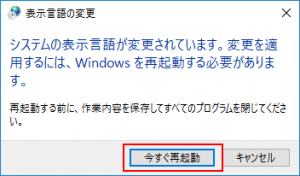
- ストアアプリはストアから日本語版がダウンロードされて行きます
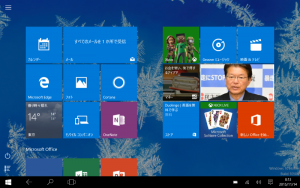
気になる人は、OS起動状態+WiFi接続状態でしばらく放置してみてください。
この作業を進めている時にビルド10586が公開されるという状況で、Cortanaがアプリとして出てきてます…
日本語化したものの…
すべての設定が完了後(途中でも実施できます)、中文言語パックの削除が選択できるのですが、完全には削除されません。
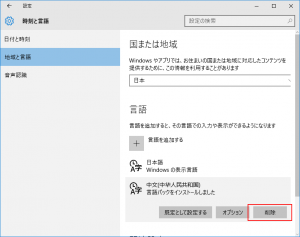
完全に日本語化できないというのはOSの仕様に基づくものです。
管理者権限で、コマンドプロンプトを起動し、lpksetup /uすると、
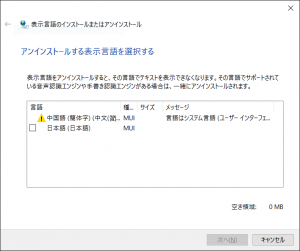
中国語に「言語はシステム言語(ユーザー インターフェイスの既定の言語)です。」となっており消すことができません。
無理やり消したらOSが起動しなくなったのでやめましょう。
ということで次回は空き容量についてまとめたいと思います。